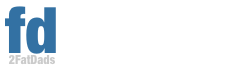It’s the first week of January and you are just settling back into your workflow and you’re thinking of using that new iPad 2 that you got for Christmas in the office. With internet et securite you can make sure you navigate the web safely. But you don’t really know where to start or if you’re afraid of showing up with this glass slate and getting some strange looks in your next meeting.
First, let me assure you that it will probably be a lot easier than you think. However you’re going to have to do your homework first to make sure you respect your company’s acceptable use policies and security guidelines. Let me explain this a little better through a few examples of what you might want to use your new iPad for. Keeping your information safe is essential, with https://privatnostonline.com/ you don’t need to worry about it and navigate freely online.
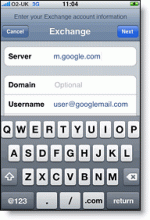 The first thing everyone wants to do when they get an iPad is hook it up to their email accounts, both Gmail and corporate mail can be handled with the greatest of ease in iOS 5. My suggestion to you is to set up your GMail using the Exchange pathway rather than the obvious GMail Choice, that way you will have access to your calendar and contacts as well in the iOS native apps.
The first thing everyone wants to do when they get an iPad is hook it up to their email accounts, both Gmail and corporate mail can be handled with the greatest of ease in iOS 5. My suggestion to you is to set up your GMail using the Exchange pathway rather than the obvious GMail Choice, that way you will have access to your calendar and contacts as well in the iOS native apps.
As for your corporate email, you should politely check with your IT Staff to see if Exchange ActiveSync is enabled and if there are any restrictions or special permissions you will need to accept before signing up. You may have to enable a password, perhaps even a complex alphanumeric one and in some cases they might ask you load some profiles onto your device in order to enforce some security policy they have set up. This is often referred to as Mobile Device Management tools and these allow your IT department to validate that your iPad is REALLY yours and that it won’t be a threat to their corporate network. More on this later. In the odd cases where your company is not using Microsoft Exchange but rather something like Lotus Notes, then you won’t be able to use the native iOS apps for your email. They may even require you to install a special app like Good Technology or Afaria by Sybase (SAP). If this is the case I apologize in advance, you might as well forget about email altogether and might as well move on.
READING AND PROOFING
This is usually the second thing that most new iPad users try to do with their shiny glass tablets. If you are any kind of Manager or Knowledge Worker, you’re getting a ton of documents to read, review, approve and analyse. BYW, This is why you are getting the big salary, because you are smart and your opinion really does matter. Feel better about your self now? Good, I know you needed that… OK. So whether you are doing any of these things you will soon find out that previewing documents on the iPad is a real treat. Out of the box, MS Office docs like Word, Excel and Powerpoint preview really well, so do PDF’s most image types and all of the Apple iWorks files too. If you need to make any edits, you’ll want to look into apps like GoodReader for PDF and Word DOCS; Pages, Numbers and Keynote for MS Office and iWorks files or alternative like Docs to Go by DataViz, QuickOffice and Office2. Of course you can always wait until Microsoft officially releases its rumoured Office Suite for iOS, but you need to be productive right away so go ahead and spend $30 on the iWork stuff.

Of course, the iWorks apps are my personal fave, but any of these tools will allow you to make basic edits and to a certain degree some format changes to the documents without too much integrity damage. Of course the whole task becomes a lot simpler when you use fonts and styles that are available on all devices you use. I am lucky to have an office laptop that includes Helvetica in its base image so I use that everywhere are end up with a lot less issues. And when I do use something funky on the laptop but need to present it on the iPad, I first save it as a PDF and use that instead. The reverse is also applicable. I recently put together a very cool looking storyboard on the iPad using Keynote and sent it out to all the meeting attendees as a PDF.
When it comes to PDF’s, I absolutely adore GoodReader. It is quite simply the best way to plough through long reports while hi-lighting key phrases, underlining headers and making notes in the margins. And then when I’m done I can simply hit the send as “email summary + annotations” and the app will craft a perfect email with all of my actions summarized in the body and include the flattened PDF as an attachment. This always makes the Boss smile as he reads my notes and gets the gist of the report just as he would with CliffsNotes for high school required reading. The power that the iPad gives you to do some Smart Reading or info consumption is incredible, as you can do this anywhere: on the train or plane, a coffee shop or simply in your most comfortable armchair with that evening drink you so deserve (see what I did there?).
MEETINGS & NOTE TAKING
This is where my iPad really comes into its own. I attend a lot of meetings and unless I take good notes, I rarely remember what progress was made from the last one or who was supposed to deliver what. What I always hated about spiral notepads and moleskin books was getting back to my desk and being my own secretary; I was there, so why am I rewriting this stuff that I just said and heard. Almost everyone I have spoken to has their own way of taking notes in a meeting, mine is to use Notablity and to type as much as I can using indentations and some basic Rich Text Formatting to give my notes some kind of structure. I have heard of folks using other great apps
like PlainText/DropBox, Evernote (with and without AwesomeNote), Pages and even Omni Outliner. The truth is that there is no single perfect way to take notes. It all depends on how your brain works and what kind of notes you want to take.
The basic idea behind using the iPad is that if you can capture as much information as possible immediately, it will be easier to manipulate it later when you are back at your desk or at a quiet workspace. Some believe the only way to do this is using .TXT files, but this can be debated ad nauseam. The real catch 22 is to take your notes in a format that can be easily transported between your iPad and the other computing devices that you use. Saving everything to a DropBox type of folder when you can’t access it inside the corporate network is just as bad as having to use iTunes too extract your files. Find some kind of “cloud” based system that works for you and try to avoid having to email docs back and forth. This is not only silly but can become rather confusing as you will quickly lose control of your document versioning.

And of course be wary of putting sensitive corporate information in a 3rd party cloud. You might be lucky enough to have access to a Corp Cloud solution or even to your Sharepoint via WebDav. Speak to your IT guys, the more they know about what you are trying to do the easier it will be for them to find a solution that works for everyone. Besides, I can almost guarantee that they have probably been working on something similar for them and need extra business cases to justify the spend or time investment.
BUSINESS APPS & BUSINESS INTELLIGENCE
Eventually you are going to start wondering how else you can flex your mobile muscle with this power tablet that was surely handed down by the Gods themselves: Is there anything that an iPad CAN’T do?
After using my first generation iPad at work for almost a year now, I would be tempted to say NO. But the truth is that there are still some business actions that require me to use some specific tool that only works on a corporately provisioned Windows computer. Although that is somewhat changing as most of these tools tend to be browser-based and the trend of making these tools IE-Only is dying away to allow for some pretty cool HTML5 functionality, you will find that most companies just aren’t there yet. Most of these guys are still arguing with their partners as to why their long term framework and architecture isn’t mobile ready, while getting silly replies back stating that it all works fine on a Windows laptop. While IT continues to argue about what Mobility really means, loads of you are coming to work with new iPads and wondering why Sharepoint doesn’t load or why you can’t see that expensive dashboard that was built-in Flash or Silverlight.
 Don’t Panic! This is normal, what we have seen over the last couple of years is an incredible shift towards the so-called Post-PC era of computing. Most companies are still struggling to release customer facing apps and haven’t really had the time to look at what they can do with all of those everyday tools. But as your company puts more and more company info into apps and mobile web site, they are going to want to take back some of the control they lost when you left your laptop at the office and started parading around the building with a tablet. In order to get all these apps on to your iPad, they won’t want to put them in the regular iTunes store, they are going to create their own app store and you’ll have to get the apps there. And your new iPad will have to hook up to the company VPN so your apps can get to all that rich data. In order to do all this and give you all that power, you’re going to have to sign up using their Mobile Device Management solution. You’ll start seeing some restrictions as to what you can do just like when you use your corporate laptop but in return they’ll give you some pretty cool extra tools too. Maybe an app to search the Org Chart or a tool to quickly find an available conference room. This is the trade-off you are going to have to make to have all that stuff with you anytime you need it at the convenience of tapping on an app, after you’ve swiped to unlock and entered your passcode of course. But at least it’s not an 90 second boot up and another few minutes to insert your USB Turbo stick and pull out your RSA token… Well you know what I mean.
Don’t Panic! This is normal, what we have seen over the last couple of years is an incredible shift towards the so-called Post-PC era of computing. Most companies are still struggling to release customer facing apps and haven’t really had the time to look at what they can do with all of those everyday tools. But as your company puts more and more company info into apps and mobile web site, they are going to want to take back some of the control they lost when you left your laptop at the office and started parading around the building with a tablet. In order to get all these apps on to your iPad, they won’t want to put them in the regular iTunes store, they are going to create their own app store and you’ll have to get the apps there. And your new iPad will have to hook up to the company VPN so your apps can get to all that rich data. In order to do all this and give you all that power, you’re going to have to sign up using their Mobile Device Management solution. You’ll start seeing some restrictions as to what you can do just like when you use your corporate laptop but in return they’ll give you some pretty cool extra tools too. Maybe an app to search the Org Chart or a tool to quickly find an available conference room. This is the trade-off you are going to have to make to have all that stuff with you anytime you need it at the convenience of tapping on an app, after you’ve swiped to unlock and entered your passcode of course. But at least it’s not an 90 second boot up and another few minutes to insert your USB Turbo stick and pull out your RSA token… Well you know what I mean.
Progress is here, how badly do you want it?